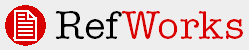
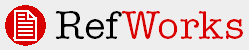
The Output Style Editor allows you to create custom output styles by either creating a completely new style or modifying an existing output style to suit your needs. Click here for a downloadable document on creating custom output styles. If you are interested in customizing an existing output style to produce an annotated bibliography, click here. You can also view the Output Style Editor tutorial which will demonstrate creating an output style from beginning to end by clicking here.
You can also take an existing output style and add formatting for specific languages (called Alternate Languages). This is very useful if you will have a multi-language bibliography (a bibliography with references in more than one language).
An Output Style is any combination of in-text citations, notes (footnote or endnote) and a bibliography. You have to set up each section that is appropriate for your desired output.
There are two major components to every output style –
The Settings: There are settings for the Bibliography, the In-Text Citations and the Notes that determine line spacing, headings, sort order, etc. You determine the settings for each area as necessary.
The Format: Each of the three areas (Bibliography, In-Text Citations and Notes) can have defined formats where you decide exactly which fields of information are used, the order of the fields, as well as any punctuation, spacing and text attributes for every reference type you need to have for your final output (i.e., a book, a journal, a web page, a dissertation, etc.).
All of these items need to be considered when creating or modifying a style.
Note: This section of the help will provide you with basic instructions on modifying or creating an output style. Please click on the blue links for more detailed information needed to complete your output style.
Before you begin to define or modify a style, we suggest locating the Instructions to Authors or Style Guide for the particular journal, publication or style format. This should provide you with the information you need to create your output style, as well as some sample references. In some cases, you may need to write the publisher of the journal or publication as the instructions will not provide you with enough detailed information to make sure your style is correct.
Here are some tips to help you:
Go to the journal or publication’s website and locate the Instructions for Authors (may also be called Author's Guide).
In many situations, a publications output style is based on one of the standard styles (i.e., MLA, Chicago, APA, Uniform Requirements, CBE, etc.). If your style is based on a style we currently have, then you need only to clone/copy it by saving it with a new name. Even though some journals will say they are based on another style, they may have made some minor changes which you will need to make in your new style.
Check any examples in the Instructions for Authors. These reference examples are what you will use to define and check your output against.
Modifying a current style is the easiest way to create a custom style.
The first thing you need to do is locate an existing output style that most closely matches your desired output.
Note: You cannot make changes to output styles that are site-wide (the name appears in black text). You can copy these styles by saving them with a unique name (that will appear in red text) and then you can make changes. These “personal styles” will only appear in your RefWorks account.
Mac users will see the red text if using Safari, Mozilla and Netscape, but not with IE 5.x.
Click on the Bibliography menu.
You will see the Output Style area at the top of the page – click the Edit button to the right of the style choices. This will open the Output Style Editor.
Browse the existing styles in the Format drop-down at the top of the screen. A preview of a generic reference is displayed at the bottom of the screen. This will aid you in locating a style to modify.
Once you have found a style you want to use, you must rename it (the name cannot be the same as the original) in the area that says Name.
Click on the Save As button located under the Format drop-down.
Your new style will now appear in the Format drop-down in red lettering. Only you will see this style in your personal account.
Now that you have located a style and renamed it, you are ready to modify it to meet your needs.
There are two components to each style –- the Settings and the Format. You will need to check all the settings and styles to make sure they are exact or similar to what you need.
To modify a style you will:
Check the Citation Type
Check the Settings
Check the Formats
In the middle of the Output Style Editor, there is a Citation Type drop-down. The default Citation Type is In-Text Citation Only. You have three options for the Citation Type (You'll want to make sure the citation type is appropriate for your output style):
For In-text citations with a bibliography at the end of the paper, select In-Text Citations Only. For information on how to define in-text citations click here.
For Notes at the bottom of each page or at the end of your document, select Notes Only. This feature works with your Word Processing software’s footnote/endnote feature. For information on defining notes click here.
For a combination of in-text citations and footnotes, select In-Text Citations and Notes (also includes a bibliography if needed).
Check the output style settings by clicking on the tabs displayed in the middle, left of the output style editor. Your style will have a combination of settings: Bibliography settings, In-Text Citation settings or Notes settings (this is determined by your selection in the Citation Type drop-down). Click on the Settings button for each section and check the information.
As you check each of the appropriate settings, you can also check the defined Formats for the Bibliography, the In-Text Citations and the Notes (as applicable to your output style).
Preview each formatted reference type that has been defined by selecting that type from the Reference Type drop-down located above the Fields for this Type and Output Fields Order boxes. Each reference type that has been set up for the output style will say (defined) after it. You can view it in the Preview area at the bottom of the screen. Make sure the formatted reference type matches the examples in the Instructions to Authors. Look for the proper order of the elements, as well as punctuation and text attributes (bolding, italicizing and underlining) where appropriate.
Click on the appropriate link for detailed information on how to define a reference type for a Bibliography, In-Text Citation or Notes.
Note: In the Bibliography or Notes formatting, every output style MUST have at least a generic reference type defined. The generic reference type is used as a default and will be used by any reference in your database that does not find its appropriate reference type. You can modify the generic style, but we do not recommend deleting it. We recommend defining each reference type that you store in your database. This also applies to In-Text Citations when text information is included in the citation style.
If the In-Text Citation format requires numeric values only, then there will not be any defined reference types.
Click on each the individual fields in the Output Fields Order box to change any established formatting. You can also use the up and down arrow buttons or the del buttons to change the order of the fields or remove a field completely.
You can add overall style comments or notes to yourself in the Comments area located below the name of your style. Do not include carriage returns in your comments.
You can also include a link to a web page (perhaps to the Instructions to Authors or publication website) in the Link area. Make sure you include the entire URL including the http://.
Once you have checked and modified your settings and saved your changes, generate a trial bibliography using your new style in the Bibliography area of RefWorks.
Check the formatted citations and references. To make any further changes, locate the name of your output style in the Bibliography area and click on the Edit button.
You have the ability to build an output style in its entirety (i.e., not copying an existing style – click here for information on Modifying an Existing Output Style).
Tip: Before starting, make sure to have the Instructions to Authors available.
To create a new output style:
Access the Output Style Editor by clicking the Bibliography button.
Click Edit to open the Output Style Editor.
To create a new output style, select Create a New Output Style from the Style list.
In the Name box, type the name of the new style and click Save.
You can add comments or notes to yourself in the Comments area located below the name of your style. Do not include carriage returns in your comments.
You can also include a link to a web page (perhaps to the Instructions to Authors or publication website) in the Link area. Make sure you include the entire URL including the http://.
There are two components to each style –- the Settings and the Formats. You will need to create all the settings and formats that are required by your output style.
To start, you will:
Determine the Citation Type
Establish the Settings
Define the Formats
The Citation Type is selected from a drop-down box in the middle area of the output style editor.
For In-text citations with a bibliography at the end of the paper, select In-Text Citations only. For information on how to define in-text citations click here.
For Notes at the bottom of each page or at the end of your document, select Notes Only. This feature works with your Word Processing software’s footnote/endnote feature. For information on defining notes click here.
For a combination of in-text citations and footnotes, select In-Text Citations and Notes (also includes a bibliography if needed).
Define the overall output style settings by clicking on the Bibliography, In-Text Citations and/or Notes tabs and clicking on the Settings buttons. These settings determine spacing, sort order and other information. Your style will have a combination of settings: Bibliography settings, In-Text Citation settings or Notes settings (this is determined by your selection in the Citation Type drop-down). Click on the Settings button for each section you need and select the appropriate setting information.
You will need to define each reference type needed for your bibliography format, in-text citation format and/or notes format (or as provided in the Instructions to Authors examples). Click on the links for detailed information on how to do this. You must tell RefWorks exactly which fields to include and how each field should appear (e.g., Periodical Name should be included and must be italicized. Every space, period, comma, etc. must be defined. We recommend that periodically you update the preview section to be sure you are moving forward correctly.
Note: In the Bibliography or Notes formatting, every output style style MUST have at least a generic reference type defined. The generic reference type is used as a default and will be used by any reference in your database that does not find its appropriate reference type. You can modify the generic style, but we do not recommend deleting it. We recommend defining each reference type that you store in your database. This also applies to In-Text Citations when text information is included in the citation style.
If the In-Text Citation format requires numeric values only, then there will not be any defined reference type formats.
Preview each reference type that has been defined by selecting that type from the Reference Type drop-down located above the Fields for this Type and Output Fields Order boxes. Each reference type that has been set up for a particular format will say (defined) after it.
Once you have created your various settings and formats and saved your changes, generate a trial bibliography using your new style in the Bibliography area of RefWorks.
Check the formatted citations and references. To make any further changes, locate the name of your style in the Bibliography area and click on the Edit button.