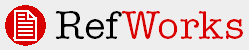
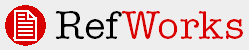
The Blackboard Building Block is available with RefWorks Administrator Tool, Admin Central area, Customizing RefWorks section.
Release 1.0 and 1.0.1
This open source RefWorks Bridge Extension for Blackboard (a "Building Block" in Blackboard parlance) developed jointly by RefWorks-COS and Northwestern University provides one-click access to RefWorks databases.
There are currently two versions of the RefWorks Bridge Extension:
Version 6.x (designed to work with older versions of Blackboard)
Version 7.x (designed to work with 7.2 or higher)
Installation and usage for both versions is the same.
Access to RefWorks is provided in two ways:
Blackboard users can access their personal RefWorks accounts from within the course Tools page;
Instructors can set up links to specific RefWorks databases from within courses, allowing students to access course-specific reading lists and group research projects
This Blackboard extension can be installed using the standard Blackboard installation process as outlined below:
Login to your Blackboard system as an administrator
Select the SYSTEM ADMIN PANEL
Select MANAGE SYSTEM EXTENSIONS from the Tools or Building Blocks Management menu
Select INSTALL EXTENSION
Upload the zip file
Enable the RefWorks Bridge Extension by selecting Available on the MANAGE SYSTEM EXTENSIONS screen and press the OK button
Confirm the activation on the following screen
After completing the above steps you will need to configure the extension by clicking on the Properties button for the newly installed RefWorks Bridge Extension.
The Configure RefWorks Plug-in page contains entries for the location of the RefWorks server your institution uses; in most instances the default of www.RefWorks.com is correct. These locations are used by Blackboard for user authentication purposes. To use a secure connection enter https:// instead of http://.
Note: using https:// requires that your Blackboard server has JDK 1.4 or above installed.
This page also contains entries for your institution's RefWorks Group Code and RefWorks Administrator password.
Note: if either your RefWorks Group Code or RefWorks administrator password get changed via the RefWorks Admin utility, the corresponding changes also need to be made here on this properties page. Neglecting to do so will cause all RefWorks log-ins via this plug-in to fail.
Installation notes for sites that locally host RefWorks
If your institution is locally hosting RefWorks, you must first manually edit the bb-manifest.xml file in the extension zip package, adding a line that provides connection permissions to the local server. To do so:
Unzip the extension.
Modify the WEB-INF/ bb-manifest.xml file included in the extension by adding a new permission entry for your RefWorks server url . That is, if your RefWorks server is at: "https:// www.ourname.com", then add the following line to this file: <permission type="socket" name=" www.ourname.com" actions="resolve,connect"/> within the 'permissions' XML element.
Re-zip the extension.
After this modification, you are ready to install this plug-in. Keep in mind that during configuration of the plug-in, you should specify your server's URL instead of the one provided by default in the web form.
RefWorks Account Maintenance
The RefWorks Bridge Extension is currently unable to automatically disable RefWorks accounts for deleted Blackboard users. The RefWorks Administrator will need to manually delete RefWorks accounts (for users no longer affiliated with the institution). We plan on incorporating an automated removal feature into the plugin when a robust event model is supported by Blackboard Building Blocks.
An institution that plans to re-use a Blackboard username (assigning it to a second individual once the first one is no longer affiliated with the institution) must first use the RefWorks Administrator Tool to delete the RefWorks account. If this is not done, users will access incorrect accounts in RefWorks.
The Blackboard extension will allow you direct access to your RefWorks account by clicking on the RefWorks link in the Tools area of your course.
The first time you click on the Tools link, you will be asked if you wish to create a new RefWorks account or if you wish to link to an existing RefWorks account:
Creating a New RefWorks Account
If you choose to create a new RefWorks account, the Blackboard extension will open a new browser window and automatically create a new RefWorks account. The next time you click on the RefWorks link from within Blackboard, you will be taken directly to your RefWorks account.
If you want to connect to an existing RefWorks account, you will be asked to enter your RefWorks login name and Password for your existing account. If the login and password are entered correctly, the Blackboard extension will change the login name for that account to " BB-[Blackboardusername]" and open a new browser window which bring you into your existing RefWorks account. The next time you click on the RefWorks link within Blackboard, you will be taken directly to your RefWorks account.
Regardless of whether you created a new account or linked to an existing account, RefWorks will send you an acknowledging email. The email (depending on how it is customized by the RefWorks Administrator at the particular institution) will contain the RefWorks account login information, including the new username, the password, and the RefWorks Group Code. You will need to this information if you want to access your RefWorks account outside Blackboard, so save this e-mail.
RefWorks accounts can be used to publish Instructor reading lists or to foster group collaboration on projects.
Instructors can provide links to existing RefWorks accounts in any of the course Content areas (Course Information, Course Documents, Assignments, External Links, etc.). Each content area can link to an entirely different RefWorks account.
The instructor first creates a RefWorks account(s) in RefWorks. Verify that you have reached your Institution’s RefWorks login page and click on the link that says “Sign up for an Individual Account”. Each account you create will need a unique login name and password (and read-only password if desired).
In Blackboard, the instructor determines access to the account by entering the appropriate type of password, as the following paragraphs explain in detail. Students can have either full access or read-only access.
Full access allows students to search and manage (add, edit and delete), import and export records as well as create bibliographies. Students with full access use the RefWorks link that is made in the course, or the predetermined login name and password if accessing the database outside of Blackboard.
Read–only access allows students to search, view and print references, but not add, edit or delete records. To establish read-only access, the instructor must create a read-only password in the Update User Information area of RefWorks. Students will have direct access to the database through the RefWorks link that is made in the course, or log in with the login name and this read-only password if using the database outside of Blackboard.
To link a RefWorks account to a Blackboard course content area:
Navigate to the specific course's Control Panel
Select the content area you would like the RefWorks account linked from.
Select “Link to RefWorks database” from the drop-down box on the upper right portion of the screen and press the Go button.
On the Link RefWorks Database page:
Enter RefWorks account information for the account you wish to link.
Enter a Title and Link text for display in the course's content area.